HƯỚNG DẪN SỬ DỤNG WINDOWS 11 HIỆU QUẢ TỪ A ĐẾN Z
- TRƯỜNG THI
- KIẾN THỨC
- 07/08/2021
CHÀO MỪNG CÁC BẠN ĐÃ ĐẾN VỚI TRANG THỦ THUẬT CỦA MTBH.VN
HÔM NAY CHÚNG TA SẼ CÙNG NHAU TÌM HIỂU CÁCH SỬ DỤNG WINDOWS 11 SAO CHO HIỆU QUẢ GIÚP CÁC BẠN CÓ NHỮNG TRẢI NGHIỆM TỐT HƠN VỀ BẢN CẬP NHẬT MỚI NÀY NHÉ.
BÂY GIỜ CHÚNG TA CÙNG BẮT ĐẦU THÔI.

GIỚI THIỆU VỀ WINDOWS 11
Windows 11 là một bản cập nhật mới tuyệt đẹp. Có nhiều điều khác biệt so với người tiền nhiệm của nó. Dù là thay đổi về giao diện hay các tính năng mới mà nó tự hào, Windows 11 là một luồng gió mới. Với Taskbar được đặt chính giữa, menu trong suốt, các cạnh tròn, chủ đề mới và menu ngữ cảnh, đó là một điều thú vị cho đôi mắt.
Nhưng khi bắt đầu với một hệ điều hành mới, có thể hơi khó khăn để học cách điều khiển mọi thứ, đặc biệt là khi bạn đã sử dụng phiên bản trước đó của nó trong hơn nửa thập kỷ. Nhưng tin tốt là Windows 11 không hoàn toàn khác biệt ngay cả với tất cả các thay đổi. Đây là tất cả những gì bạn cần biết để thích ứng với nó trong nháy mắt.
SỬ DỤNG TASKBAR MỚI VÀ START MENU
Theo mặc định, Windows 11 đặt Taskbar ở trung tâm. Điều này làm cho nó dễ tiếp cận hơn nhiều. Nó đặc biệt tuyệt vời nếu bạn có màn hình siêu rộng. Tuy nhiên, nếu muốn, bạn có thể quay lại cách mọi thứ đã từng có trong Windows 10 và đặt mọi thứ về phía bên trái.

Phần còn lại của các tính năng hoạt động tương tự như Windows 10. Taskbar ẩn và tự động xuất hiện khi bạn di chuột trên đó. Bạn cũng có thể khóa nó trên màn hình nếu đó là những gì bạn thích. Để khóa nó, hãy mở cài đặt Taskbar. Nhấp chuột phải vào Taskbar và chọn ‘Cài đặt Taskbar’.

Sau đó, mở rộng tùy chọn cho ‘Hành vi trên Taskbar’.

Tắt tùy chọn ‘Tự động ẩn Taskbar’ để khóa Taskbar trên màn hình của bạn.

Windows 11 chỉ có một biểu tượng tìm kiếm nhỏ gọn trên Taskbar, thay vì thanh tìm kiếm từ Windows 10. Và khi bạn di chuột qua nó, nó sẽ hiển thị các tìm kiếm gần đây nhất mà bạn có thể sử dụng để mở nhanh ứng dụng đó.

Ngoài ra, Cortana không còn là một phần của Taskbar hoặc tính năng tìm kiếm nữa. Nhưng nó vẫn có sẵn dưới dạng một ứng dụng riêng biệt. Bạn có thể kích hoạt nó bằng phím Windows logo key + C tắt bất kỳ lúc nào.

Ngoài biểu tượng Seach, Taskbar có biểu tượng Start Menu, các ứng dụng bạn đã ghim trước đó trong Windows 10 và hai biểu tượng mới: Chế độ xem tác vụ và Tiện ích, chúng ta sẽ quay lại sau.
Menu Start cũng đã được thiết kế lại nhưng vẫn khá dễ điều hướng. Mặc dù ban giám khảo vẫn chưa biết liệu nó có phải là một cải tiến từ Windows 10 hay không (với các ý kiến khá chia rẽ), cá nhân tôi thấy nó dễ sử dụng hơn mà không có gì lộn xộn. Nhưng một số người chắc chắn sẽ bỏ lỡ menu Start năng động và có thể tùy chỉnh hơn từ Windows 10.
Start Menu mới tối thiểu hiển thị một số ứng dụng đã ghim của bạn ở trên cùng mà bạn có thể dễ dàng tùy chỉnh. Nhấp vào ‘Tất cả ứng dụng’ để hiển thị tất cả các ứng dụng trên PC của bạn theo thứ tự bảng chữ cái.

Nửa dưới của Start Menu chứa phần được đề xuất với các tài liệu được mở gần đây nhất của bạn. Nhấp vào ‘Thêm’ để hiển thị các tài liệu gần đây hơn.

Ở cuối Start Menu cung cấp quyền truy cập nhanh vào menu Nguồn và cài đặt tài khoản.

Nếu thay vì nhấp chuột trái vào nút Bắt đầu, bạn nhấp chuột phải vào nó, một menu khác – không giống menu trong Windows 10 – sẽ mở ra. Menu nhấp chuột phải có các tùy chọn nhanh cho các ứng dụng như Device Manager, Trung tâm di động, Trình xem sự kiện, Windows Terminal, và một vài tùy chọn.

CHẾ ĐỘ XEM TASKVIEW
Windows 10 cũng vậy, có Chế độ xem Task View, nhưng không phải tất cả người dùng đều biết cách sử dụng nó. Windows 11 đã giải quyết vấn đề này bằng cách bao gồm quyền truy cập cho Chế độ xem Tác vụ vào thẳng Taskbar. Giờ đây, bạn có thể tạo và sử dụng nhiều máy tính để bàn cho các nhu cầu khác nhau của mình khá dễ dàng.
Đi tới Taskbar và di chuột qua hoặc nhấp vào biểu tượng ‘Chế độ xem Tác vụ’.

Cửa sổ bật lên Task View sẽ xuất hiện ở cuối màn hình. Nhấp vào tùy chọn ‘Màn hình mới’ để tạo màn hình mới.

Bạn có thể đổi tên các màn hình để phân biệt giữa chúng. Chỉ cần nhấp vào tên hiện tại của màn hình từ cửa sổ bật lên Task View. Con trỏ sẽ xuất hiện để bạn có thể đổi tên nó.

Bạn không thể tùy chỉnh các ứng dụng hoặc Taskbar cho các màn hình riêng biệt ngay cả bây giờ. Nhưng bạn có thể, ít nhất, có nền tảng khác nhau. Từ cửa sổ bật lên Task View, hãy chuyển đến hình thu nhỏ trên màn hình mà bạn muốn thay đổi hình nền và nhấp chuột phải vào nó.
Sau đó, chọn ‘Chọn Nền’ từ các tùy chọn. Nhưng đó là tùy chỉnh cho các máy tính để bàn riêng biệt. Bạn cũng có thể xóa màn hình nền hoặc di chuyển nó sang trái hoặc phải từ menu chuột phải.

Mẹo: Cũng dễ dàng di chuyển các ứng dụng đang mở giữa các máy tính để bàn khác nhau. Nhấp vào nút Chế độ xem tác vụ thay vì di chuột vào nút đó. Sau đó, di chuột qua màn hình mà bạn muốn di chuyển ứng dụng. Các ứng dụng đang mở cho màn hình đó sẽ xuất hiện. Bây giờ, tất cả những gì bạn phải làm là kéo ứng dụng đang mở và thả nó vào hình thu nhỏ cho một ứng dụng khác.

Khi sử dụng nhiều máy tính để bàn, bạn cũng có thể quyết định xem Taskbar và trình chuyển đổi tác vụ sẽ chỉ hiển thị ứng dụng cho máy tính để bàn hiện tại của bạn hay tất cả các ứng dụng đang mở trên tất cả máy tính để bàn.
Theo mặc định, cài đặt này chỉ được định cấu hình cho màn hình hiện tại. Để thay đổi nó, hãy mở ứng dụng Cài đặt. Từ cài đặt hệ thống, chuyển đến ‘Đa nhiệm’.

Sau đó, mở rộng các tùy chọn cho ‘Máy tính để bàn’.

Ở đó, bạn có thể chọn ‘Trên tất cả các máy tính để bàn’ cho cả Taskbar và trình chuyển đổi tác vụ từ menu thả xuống.

WIDGETS
Windows 11 đang đưa các widget trở lại, giúp bạn dễ dàng nhận được thông tin quan trọng trong nháy mắt. Chỉ có thể truy cập các widget từ Taskbar. Bạn có thể xóa biểu tượng khỏi Taskbar, nhưng để truy cập lại chúng, bạn phải thêm lại. Nhấp vào biểu tượng tiện ích trên Taskbar để mở chúng.

Các widget sẽ mở ở nửa bên trái của màn hình. Microsoft nói rằng bạn cũng có thể mở các widget ở chế độ toàn màn hình, nhưng có vẻ như họ vẫn chưa triển khai chức năng này.

Các tiện ích cung cấp một cách nhanh chóng để nhận thông tin cho dù bạn đang ở trên màn hình hoặc ứng dụng nào.
Các widget có thể hiển thị thông tin về thời tiết, thể thao, chứng khoán, ảnh, danh sách việc cần làm, mẹo, giao thông và bạn có thể tùy chỉnh widget nào bạn muốn trên nguồn cấp dữ liệu của mình. Nhấp vào biểu tượng hồ sơ ở góc trên bên phải để tùy chỉnh các tiện ích của bạn .

Một menu sẽ xuất hiện. Chọn tiện ích con để thêm và loại bỏ khỏi menu. Hiện tại, các tùy chọn có sẵn còn rất ít và khá xa, nhưng rất có thể, sẽ có nhiều tùy chọn hơn cho các widget trong tương lai.

Họ cũng hiển thị tin tức dựa trên sở thích theo dõi của bạn trong Microsoft News. Bạn có thể quản lý sở thích của mình bằng cách nhấp vào ‘Quản lý tin tức và sở thích của bạn’ từ menu tùy chỉnh.

Bạn cũng có thể chỉnh sửa kích thước của chúng. Nhấp vào biểu tượng ‘Tùy chọn khác’ (menu ba chấm) trên hình thu nhỏ tiện ích và chọn kích thước tiện ích từ các tùy chọn. Bạn cũng có thể tìm kiếm trên web ngay từ các widget.

BỐ CỤC SNAP VÀ NHÓM SNAP
Chụp nhanh không phải là điều mới mẻ đối với Windows 11. Nhưng việc chụp nhanh trong Windows 10 hơi khó và không nhiều người biết nó là gì. Với Windows 11, việc chụp ảnh trở nên dễ dàng hơn bao giờ hết.
Bạn có thể chụp như trước đây – bằng cách kéo màn hình sang hai bên hoặc các góc. Hoặc, bạn có thể sử dụng các bố cục snap mà Windows 11 cung cấp để tạo snap thuận tiện. Đi tới biểu tượng ‘Phóng to’ của cửa sổ bạn muốn chụp và di chuột qua nó. Đừng nhấp vào nó vì nó vẫn phóng to hoặc thu nhỏ màn hình khi nhấp vào.
Các bố cục snap có sẵn cho màn hình của bạn sẽ xuất hiện. Nhấp vào phần của bố cục mà bạn muốn gắn cửa sổ hiện tại của mình vào.

Lưu ý: Bố cục ba cột chỉ có sẵn cho màn hình có 1920 pixel hiệu dụng hoặc chiều rộng lớn hơn.
Phần còn lại của bố cục snap sẽ hiển thị bất kỳ cửa sổ nào đang mở để snap. Hoặc bạn có thể mở một ứng dụng mới và gắn nó vào phần còn lại của màn hình.

Windows cũng sẽ ghi nhớ Bố cục Snap nếu bạn kết nối hệ thống của mình với màn hình bên ngoài.
Cùng với bố cục Snap, Windows 11 cũng giới thiệu Snap Groups. Ngay cả khi bạn thu nhỏ tất cả các màn hình khỏi bố cục snap của mình, với Snap Groups, bạn không phải mất thời gian để chụp lại các cửa sổ của mình.
Windows 11 ghi nhớ bố cục Snap của bạn dưới dạng Nhóm Snap. Chỉ cần truy cập bất kỳ một trong các ứng dụng đang mở là một phần của bố cục Snap trên Taskbar và di chuột vào đó. Bạn sẽ thấy rằng cùng với hình thu nhỏ truyền thống cho cửa sổ đang mở, có một hình thu nhỏ bổ sung có tiêu đề ‘Nhóm’. Nhấp vào nó để khôi phục các cửa sổ đã chụp của bạn.

Snap Groups sẽ khôi phục các ứng dụng của bạn trong bố cục Snap trong tích tắc.
TRÌNH KHÁM PHÁ FILE VÀ TRÌNH ĐƠN NGỮ CẢNH MỚI
Windows 11 cũng đã thay đổi các menu ngữ cảnh và trình khám phá file. Nhưng những thay đổi này trực quan hơn bất cứ điều gì khác. Bạn vẫn có thể truy cập File Explorer theo cách tương tự: nhấp vào biểu tượng ‘Thư mục’ trên Taskbar hoặc tìm nó trong Start Menu hoặc sử dụng phím tắt Windows logo key+ E.

Với Windows 11 File Explorer , điều hướng vẫn giữ nguyên nhưng thanh Menu và các menu ngữ cảnh được cải tiến hoàn toàn. Và những thay đổi lúc đầu có thể khá khó hiểu.
Menu ngữ cảnh hiện có rất ít tùy chọn và một vài trong số chúng là biểu tượng. Các biểu tượng cho phép bạn ‘Cắt’, ‘Sao chép’, ‘Dán’, ‘Chia sẻ’ và ‘Xóa’ các file tương ứng. Bạn cũng có thể mở menu kế thừa bất kỳ lúc nào bằng cách nhấp vào ‘Hiển thị thêm tùy chọn’ từ menu ngữ cảnh. Bạn cũng có thể chuyển sang menu Cổ điển vĩnh viễn nếu nó ở trên con hẻm của bạn nhiều hơn.

Thanh menu cũng đã được thay thế bằng các biểu tượng thay vì menu. Nhưng chúng vẫn phục vụ cùng một chức năng mà chúng đã làm trước đây. Bạn có thể tạo thư mục hoặc file mới và cắt, sao chép, dán, đổi tên, chia sẻ hoặc xóa file bằng các biểu tượng trực quan mới.

Các tùy chọn sắp xếp và bố cục cũng có sẵn dưới dạng biểu tượng ngay bây giờ.

Tùy chọn bố cục và chế độ xem có một vài tùy chọn thú vị hơn trong Windows 11 cho phép bạn tùy chỉnh File Explorer duy nhất theo những gì phù hợp với bạn. Đi tới ‘Hiển thị’ từ menu và có rất nhiều tùy chọn mới.

Bạn có thể có ‘Ngăn xem trước’ cho các file để xem các file văn bản hoặc hình ảnh mà không cần phải mở chúng. Các tùy chọn khác bao gồm Ngăn chi tiết, Mục ẩn, Phần mở rộng tên file và hộp kiểm Mục.

SỬ DỤNG ỨNG DỤNG CÀI ĐẶT WINDOWS MỚI
Ứng dụng cài đặt cũng đã có một thiết kế lại mới và nó đã được thay đổi đáng kể. Và nó chắc chắn là một trong những khía cạnh mới mẻ nhất của Windows 11. Bạn có thể mở ứng dụng Cài đặt từ Start Menu, tùy chọn tìm kiếm hoặc bằng cách sử dụng phím tắt Windows logo key+ i. Ứng dụng cài đặt hiện có một ngăn điều hướng ở bên trái có tất cả các danh mục cài đặt khác nhau, giúp điều hướng giữa các cài đặt khác nhau nhanh hơn.

Cài đặt giờ đây cũng ghi nhớ trang bạn đã truy cập, vì vậy thay vì đưa bạn trở lại Trung tâm điều khiển mỗi khi bạn thoát ra khỏi một danh mục (như trong Windows 10), giờ đây nó sẽ đưa bạn trở lại vị trí của bạn trước khi chuyển danh mục từ ngăn điều hướng . Bạn thậm chí có thể dễ dàng thay đổi tên laptop hoặc máy tính để bàn của mình từ Cài đặt mới.
Theo kịp chủ đề cải tiến hệ thống của bạn, Windows 11 cũng có các chủ đề mới cho phép bạn tùy chỉnh hoàn toàn hệ thống của mình. Đi tới ‘Cá nhân hóa’ từ ngăn điều hướng.

Bạn có thể chọn một chủ đề từ một trong các chủ đề có sẵn hoặc cài đặt các chủ đề mới từ Microsoft Store.

Điều ấn tượng nhất là bạn thậm chí có thể tùy chỉnh màu nhấn và liệu bạn có muốn hiệu ứng trong suốt hay không. Hiệu ứng trong suốt, tức là các cửa sổ dạng tấm kính, là một trong những thay đổi hình ảnh lớn nhất mà Microsoft giới thiệu tại sự kiện ra mắt Windows 11. Và vì lý do chính đáng. Chúng nâng cao toàn bộ trải nghiệm của Windows, tạo cho nó một bầu không khí tinh tế. Nhưng nếu bạn không thích nó, bạn có thể tắt chúng đi.
Chuyển đến ‘Màu sắc’ từ cài đặt cá nhân hóa.

Sau đó, tắt công tắc cho ‘Hiệu ứng trong suốt’.

Bạn cũng có thể chuyển đổi giữa các chủ đề sáng và tối và chọn màu nhấn tùy chỉnh cho chủ đề bạn đã chọn từ đây.
TRUNG TÂM CÀI ĐẶT NHANH VÀ THÔNG BÁO
Giống như mọi thứ khác, trung tâm thông báo và cài đặt nhanh cũng đã được thiết kế lại. Trung tâm thông báo không mở ra ở bên phải nếu không có thông báo. Nó chỉ hiển thị lịch khác.

Để chỉnh sửa cài đặt thông báo, hãy nhấp chuột phải vào tùy chọn ngày và giờ. Sau đó, chọn ‘Cài đặt thông báo’.

Bạn có thể quản lý ứng dụng nào sẽ nhận thông báo hoặc tắt hoàn toàn tất cả các thông báo. Ngoài ra còn có tùy chọn ‘Hỗ trợ lấy nét’ để chọn thời điểm nhận thông báo và khi nào không. Bạn cũng có thể có các thông báo tùy chỉnh trong đó bạn quyết định ứng dụng nào sẽ nhận thông báo trong khoảng thời gian bạn “tập trung” và bỏ qua ứng dụng nào.

Để truy cập cài đặt nhanh cho những thứ như kết nối internet, kết nối Bluetooth, âm thanh, pin, v.v., hãy nhấp vào nhóm biểu tượng ‘WiFi’, ‘Âm thanh’ và ‘Pin’.

Bạn có thể thêm nhiều tùy chọn hơn vào menu cài đặt nhanh hoặc xóa những tùy chọn đã có. Để thực hiện bất kỳ thay đổi nào đối với menu, hãy nhấp vào tùy chọn ‘Chỉnh sửa’ ở góc dưới cùng bên phải.

Bây giờ, để xóa những cái đã có, hãy nhấp vào tùy chọn ‘Bỏ ghim’ trên biểu tượng bạn muốn xóa và nhấp vào ‘Xong’.

Để thêm các tùy chọn khác vào menu của bạn, hãy nhấp vào nút ‘Thêm’ sau khi nhấp vào nút ‘Chỉnh sửa.

Sau đó, chọn các tùy chọn bạn muốn thêm từ những tùy chọn có sẵn.

SỬ DỤNG ỨNG DỤNG ANDROID
Giờ đây, bạn có thể tải xuống và sử dụng các ứng dụng Android trên Windows 11, nhờ Amazon AppStore mà Microsoft đang sử dụng. Các ứng dụng Android sẽ có sẵn để tải xuống từ chính Microsoft Store. Và mặc dù Microsoft đang sử dụng công nghệ Intels Bridge để làm cho các ứng dụng Android hoạt động trên Windows, chúng sẽ hoạt động với tất cả các bộ xử lý: Intel, AMD và Arm-based.
Tất cả những gì bạn phải làm để tải xuống ứng dụng Android là truy cập Microsoft Store và cài đặt ứng dụng đó từ đó.

Tích hợp Xbox Game Pass và Auto-HDR
Windows cũng có rất nhiều game mới đến với nó thông qua Xbox Game Pass được tích hợp ngay trong Windows 11. Trước đây, nhiều người dùng cảm thấy Xbox Game Pass cho PC không đáng giá vì nó không cung cấp nhiều lựa chọn phong phú. Nhưng với Windows 11, Xbox Game Pass sẽ bao gồm nhiều game hơn bao giờ hết. Với đăng ký Xbox cho PC hoặc Ultimate, người đăng ký sẽ có thể chơi các game Xbox từ ứng dụng Xbox hoặc Microsoft Store. Người dùng cũng có thể trải nghiệm game Xbox trên PC thông qua trình duyệt. Vì vậy, ngay cả các thiết bị cấp thấp cũng có thể thưởng thức các game.

Nhưng điều đặt anh đào lên hàng đầu đối với các game thủ là tính năng Auto-HDR cho các game. Nếu bạn có màn hình HDR, bạn đang được thưởng thức. HDR mang đến một dải màu hoàn toàn mới cho màn hình, làm cho các game trở nên sống động. Các game tương thích với HDR sẽ tự động hiển thị ở chế độ HDR khi bật Auto-HDR.

Tuy nhiên, tính năng này dành riêng cho phần cứng. Đối với màn hình hỗ trợ nó, bạn có thể bật nó cho game và phát video trong cài đặt.
Để bật Auto HDR trong Windows 11, hãy mở ứng dụng Cài đặt Windows, chọn ‘Hiển thị’.

Sau đó, nhấp vào công tắc chuyển đổi tiếp theo tùy chọn ‘Sử dụng HDR’ để bật HDR trong Windows 11.

Sau khi bật HDR, hãy nhấp vào bất kỳ đâu trên nhãn ‘Sử dụng HDR’ để truy cập menu cài đặt HDR.

Trên màn hình cài đặt HDR, cuộn xuống một chút và bật công tắc chuyển đổi bên cạnh nhãn ‘HDR tự động’ để bật tính năng này trên máy tính của bạn.

Sử dụng Chế độ Internet Explorer
Bắt đầu với Windows 11, Microsoft sẽ không kết hợp Internet Explorer với Windows lần đầu tiên sau nhiều thập kỷ. Vì hỗ trợ cho Internet Explorer sắp kết thúc vào năm sau, nên nó cũng sẽ thoát khỏi Windows.
Mặc dù Internet Explorer đã không còn quá phổ biến trong một thời gian dài, nhưng một số trang web cũ yêu cầu trình duyệt hoạt động. Tin tốt là Microsoft đã tích hợp công cụ MSHTML trong Windows 11 và nó có thể cấp nguồn cho chế độ Internet Explorer trong Microsoft Edge.
Tất cả những gì bạn phải làm để sử dụng Internet Explorer trong Microsoft Edge là bật nó từ cài đặt Edge.
Mở cài đặt trong Microsoft Edge và đi tới ‘Trình duyệt mặc định’ từ ngăn điều hướng ở bên trái.

Sau đó, bật chuyển đổi cho ‘Cho phép tải lại các trang web ở chế độ Internet Explorer’.

Khởi động lại trình duyệt của bạn và lần sau khi bạn truy cập vào một trang web cần Internet Explorer để chạy, bạn có thể tải lại nó ở chế độ IE. Nhấp vào biểu tượng ‘Cài đặt và hơn thế nữa’ (menu ba chấm) từ thanh địa chỉ. Sau đó, đi tới ‘Công cụ khác’ và chọn ‘Tải lại ở Chế độ Internet Explorer’ từ các tùy chọn.

Điều đó chỉ bao gồm những điều cơ bản để hiểu theo cách của bạn xung quanh Windows 11. Có tính nhất quán trong toàn bộ hệ điều hành, vì vậy sẽ không khó khăn để điều hướng. Và thực tế là nó không quá khác biệt so với Windows 10 về chức năng cơ bản cũng sẽ giúp quá trình thích ứng mượt mà hơn rất nhiều.
-----------
Với những hướng dẫn chi tiết và trực quan ở trên hi vọng các bạn sẽ có những trải nghiệm mới mẻ và mượt mà trên hệ điều hành Windows 11 mới nhất của Microsoft.
Hãy Follow kênh youtube của MTBH.VN hoặc Fanpage để cập nhật những sản phẩm công nghệ mới nhất, các bài đánh giá và review sản phẩm cũng như kiên thức và thủ thuật. Chúc các bạn có những trải nghiệm tốt nhất khi đến với MTBH.VN. Hẹn gặp lại ở các bài thủ thuật máy tính kỳ tới.
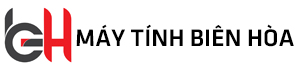


https://www.waste-ndc.pro/community/profile/tressa79906983/ 29/06/2024
Just wanted to say I love reading through your blog aand look forward to all your posts!
Carry on the great work! https://www.waste-ndc.pro/community/profile/tressa79906983/