Kích hoạt bàn phím ảo trên máy tính của bạn
- mr. M
- KIẾN THỨC
- 16/02/2022
Nếu đang sử dụng máy tính mà bàn phím hư thì có cách nào chữa cháy tạm thời trong thời gian dành dụm mua bàn phím mới ! Câu trả lời là “Có” vì bạn có thể sử dụng Bàn Phím ảo và sử dụng bằng chuột của mình như bàn phím thật !
Hiện nay, các hệ điều hành Windows và cả Mac đã hổ trợ sẵn bàn phím ảo và cho phép bạn có thể thao tác ngay chỉ cần sử dụng chuột. Để giúp bạn chữa cháy tạm thời … Vậy làm thế nào để sử dụng ? Các bạn đọc bài viết dưới đây nhá !
Cách mở bàn phím ảo trên máy tính Mac
Đối với Mac thì khá đơn giản
Đầu tiền bạn vào System Preferences -> Keyboard.
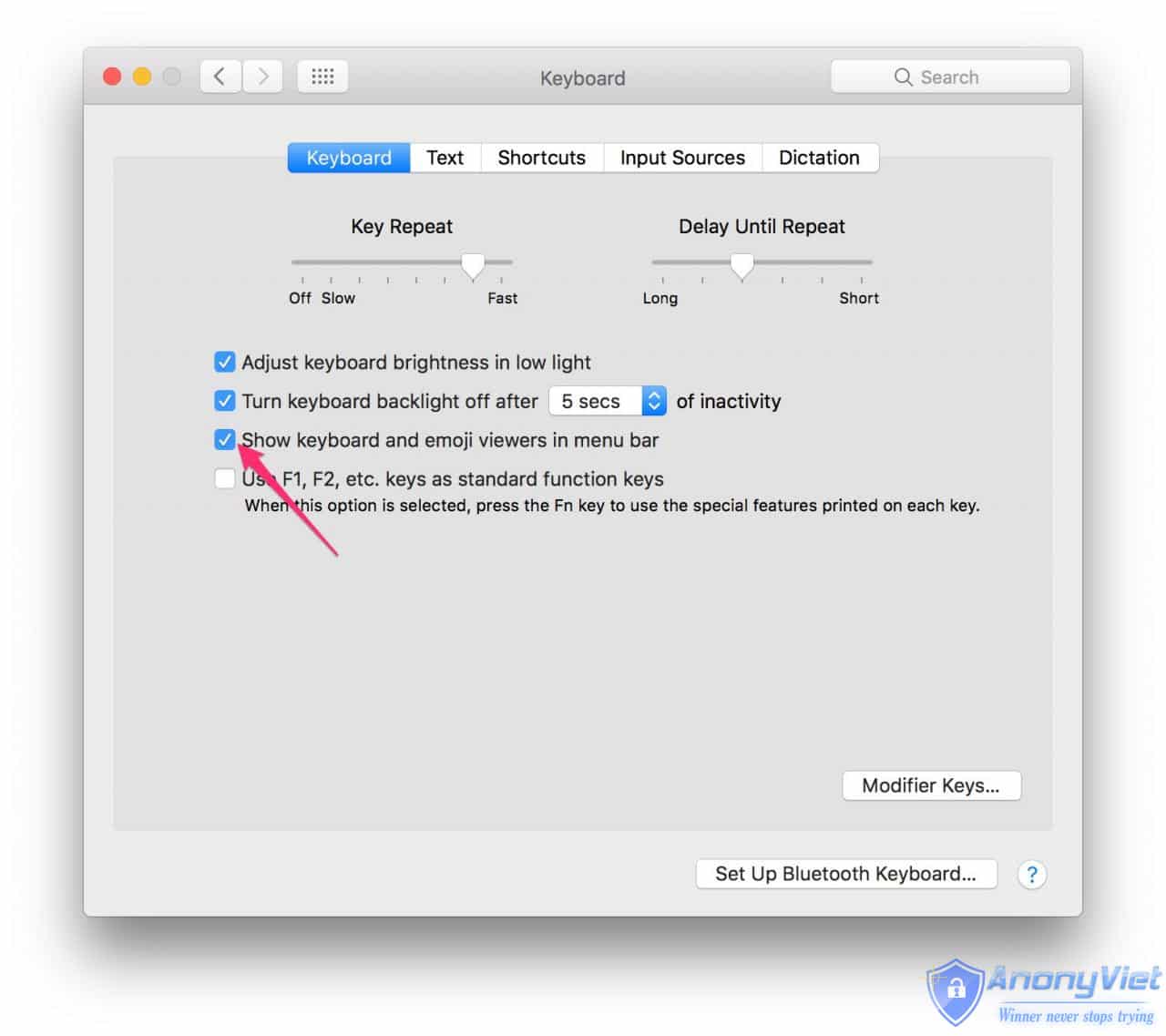
Rồi check vào Show keyboard & Character Viewer trên menu bar để kích hoạt bàn phím ảo
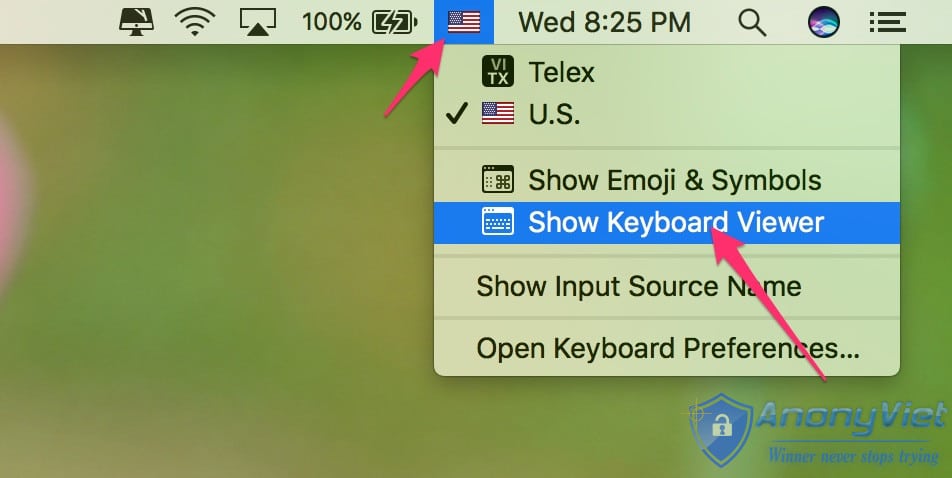
Sau đó các bạn click vào Show Keyboard Viewer như hình dưới đây. Vậy là thành công !!
Rất đơn giản nhỉ !
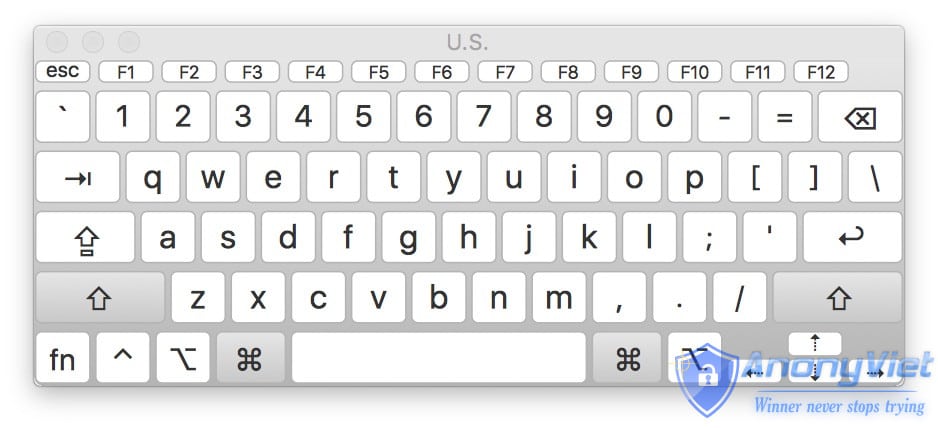
Mở Bàn Phím Ảo trên Windows 10, 8.1, 7
Tin vui: Đối với Windows, bạn có thể sử dụng mẹo nhanh này để mở bàn phím ảo chỉ với vài bước đơn giản dưới đây
Bước 1: Mở “Run” Bằng cách ấn tổ hợp phím Windows+R
Bước 2: Nhập “OSK” và Enter.
Khi đó, bàn phím ảo sẽ xuất hiện ngay tức thì. Nếu 3 phím O, S, K bị lỗi thì các bạn khắc phục theo hướng dẫn bên dưới nha !!
Mở bàn phím ảo trên Windows 10
Đối với Windows 10 các bạn click chuột phải vào thanh Taskbar và chọn “Show touch keyboard button“, khi đó bạn sẽ thấy biểu tượng mới xuất hiện gần khu vực hiện thì thời gian trên Taskbar.
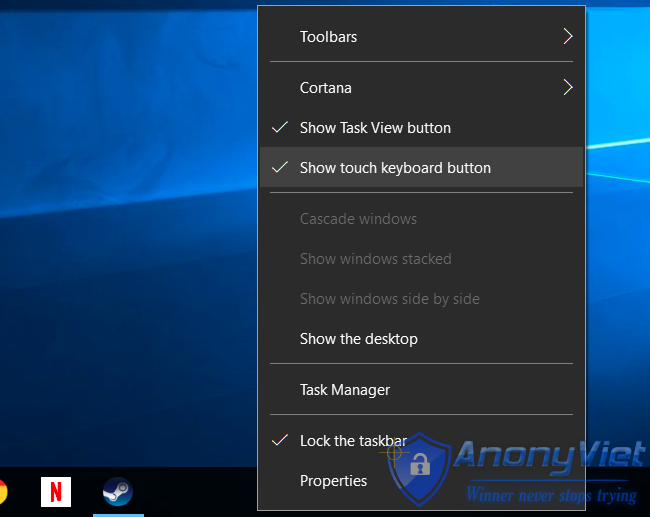
- Nhìn xuốn góc phải bên dưới thanh Taskbar có một biểu tượng bàn phím ! Khi cần sử dụng các bạn ấn vào thì bàn phím ảo sẽ hiện lên !!
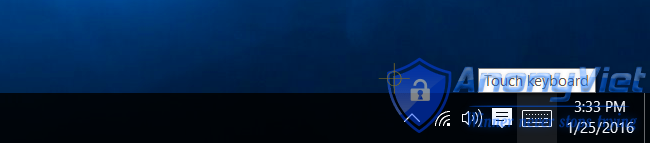
Ngoài ra còn có một bàn phím nâng cao hơn trên màn hình.
Các bạn mở menu Start và chọn “Settings“. Điều hướng đến Ease of Access >> Keyboard rồi kích hoạt tùy chỉnh “On-Screen Keyboard” ( ở trên cùng như trong ảnh ) ! 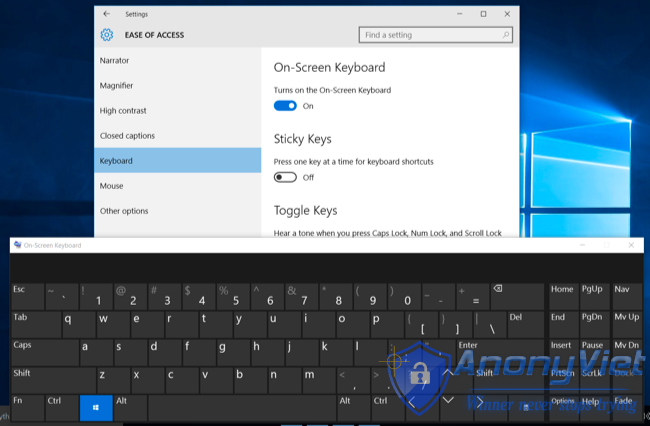
Bàn phím mới này được cải thiện và tốt hơn rất nhiều ! Các bạn có thể yên tâm sử dụng nhá ! !
Bàn phím ảo trên Windows 8 và 8.1
Cách mở bàn phím ảo trên Windows 8 và 8.1 khá tương tự như Windows 10,
Nhưng có một vài khác biệt, các bạn hãy ấn chuột phải vào thanh Taskbar, chọn “Toolbars” => “Touch Keyboard“.
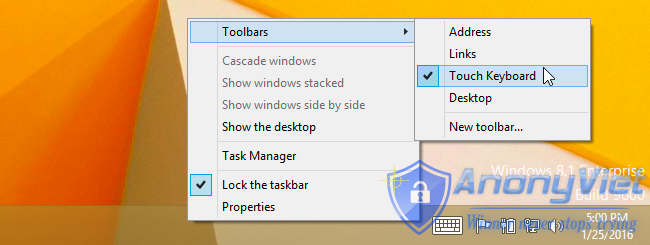
Sau đó một biểu tượng bàn phím cảm ứng xuất hiện bên trái của khay hệ thống như trong hình bên trên !
Các bạn có thể làm theo cách nâng cao bên trên để bàn phím hiển thị đầy đủ chức năng hơn.
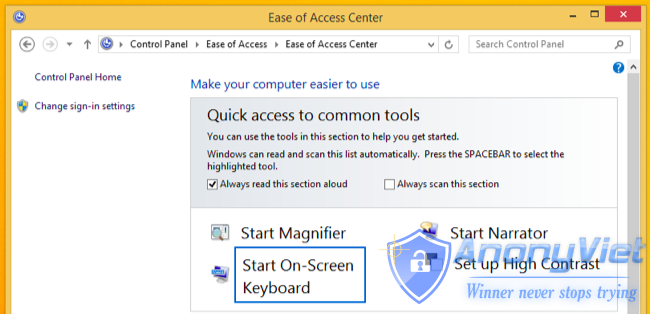
Bàn phím ảo trên Windows 7
Đối với Windows 7 bạn có thể mở bàn phím trên màn hình bằng cách nhấn vào nút Start, chọn Accessories > Ease of Access > On-Screen Keyboard hoặc cũng sẽ tìm thấy ứng dụng “Start On-Screen Keyboard” trong Ease of Access Center tại giao diện của Control Panel. Đơn giản lắm !!
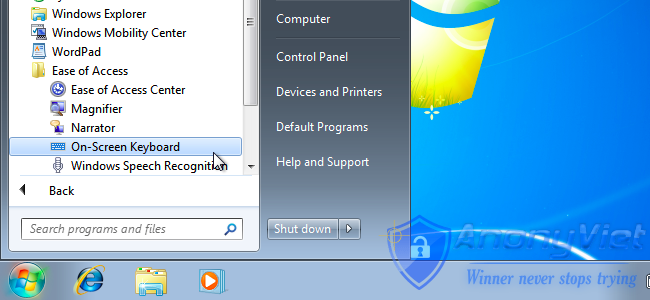
Để tiện sử dụng, bạn có thể Ghim nó vào Taskbar bằng cách chọn chuột phải vào biểu tượng như trong hình để tiện sử dụng và không cần phải mất công tìm kiếm
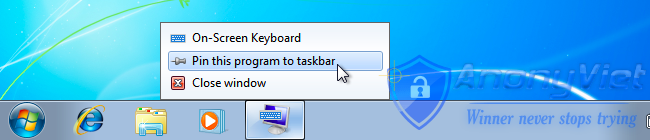
Dưới đây là ảnh chụp bàn phím ảo trên Windows 7
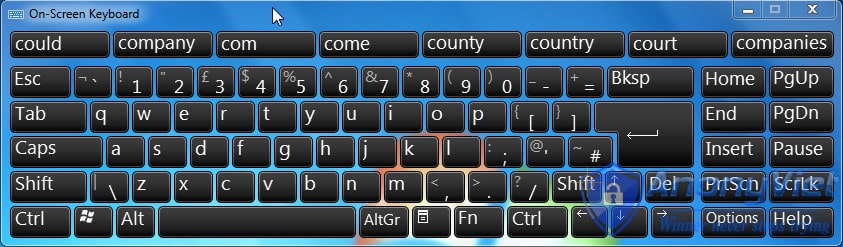
Chúc các bạn thành công. Bài viết hôm nay đến đây là hết, Máy tính Biên Hòa hi vọng các bạn sẽ thích bài viết ngày hôm nay. Hẹn gặp các bạn ở bài viết sau. Nếu cần sự tư vấn hãy liên hệ số HOTLINE: 1800.799.999 HOẶC CHAT TRỰC TIẾP TRÊN WEBSITE nhé !

